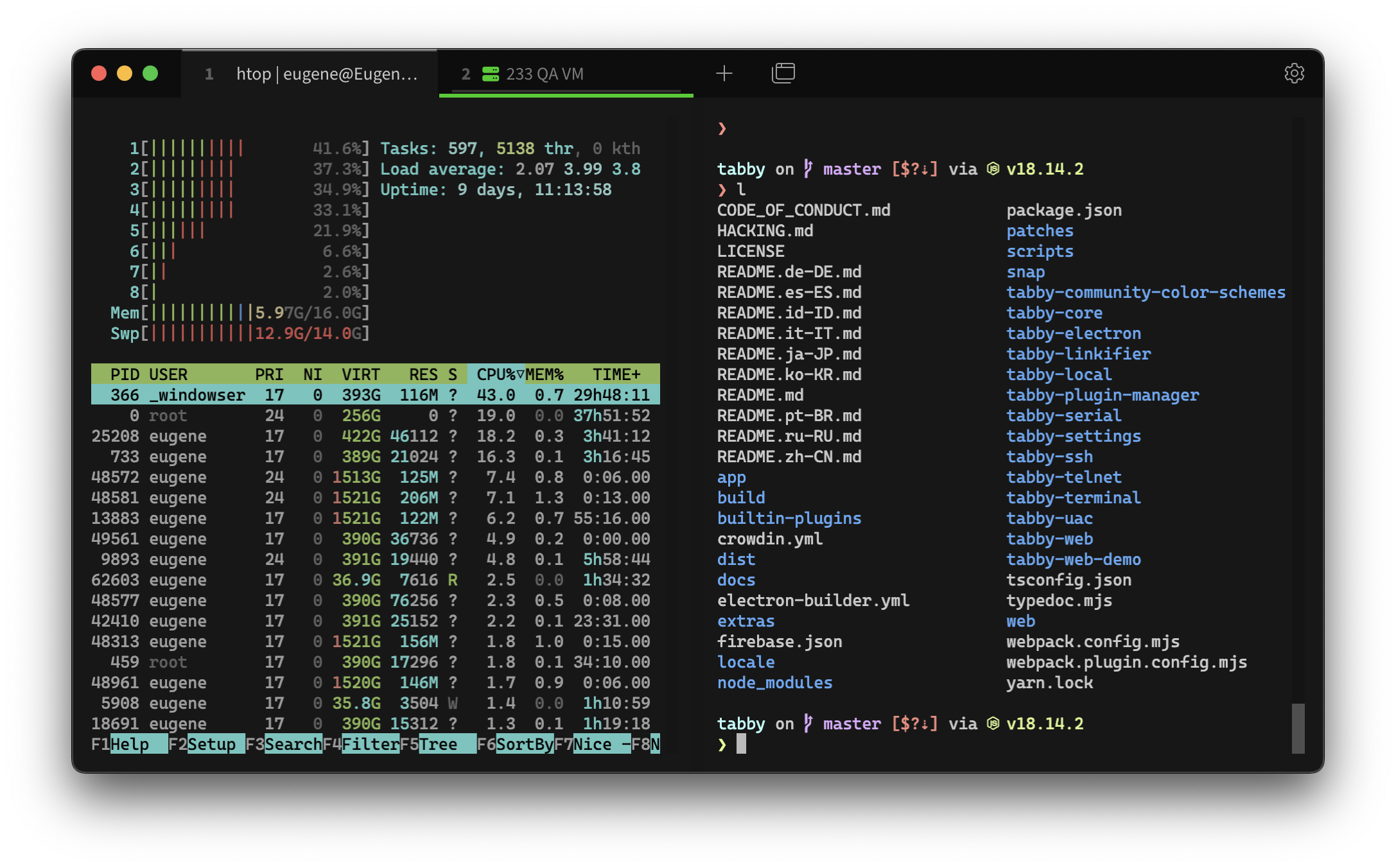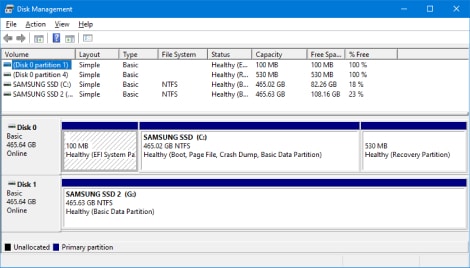En 2025, los desarrolladores continúan utilizando una variedad de sistemas operativos, cada uno elegido según las necesidades específicas de sus proyectos y preferencias personales.
A continuación, se destacan los sistemas operativos más empleados en la comunidad de desarrollo:
Windows
Desarrollado por Microsoft, Windows sigue siendo ampliamente utilizado debido a su compatibilidad con una vasta gama de herramientas de desarrollo y software empresarial. La interfaz familiar y el soporte para aplicaciones heredadas lo hacen una opción popular, especialmente en entornos corporativos.
macOS
El sistema operativo de Apple es preferido por desarrolladores que trabajan en aplicaciones para iOS y macOS, gracias a su integración con herramientas como Xcode. Además, su estabilidad y diseño atractivo lo hacen popular entre profesionales creativos.
Linux
Linux, en sus diversas distribuciones como Ubuntu, Fedora y Debian, es altamente valorado por su seguridad, estabilidad y flexibilidad. Es especialmente popular entre desarrolladores de software de código abierto y en entornos de servidores. Su naturaleza de código abierto permite una personalización profunda, adaptándose a las necesidades específicas de los desarrolladores.
Android e iOS
En el ámbito del desarrollo móvil, Android e iOS dominan el mercado. Los desarrolladores eligen sus sistemas operativos de acuerdo con la plataforma de destino de sus aplicaciones, utilizando Android Studio para Android y Xcode para iOS.
La elección del sistema operativo por parte de los desarrolladores en 2025 sigue influenciada por factores como la compatibilidad con herramientas específicas, la estabilidad, la seguridad y las preferencias personales. La diversidad de opciones permite a los profesionales seleccionar el entorno que mejor se adapte a sus necesidades y objetivos de desarrollo.
Segun stackoverflow
Cada año exploran las herramientas y tecnologías que los desarrolladores utilizan actualmente y las que desean utilizar.
Este año, incluimos nuevas preguntas sobre herramientas de tecnología integradas y opciones de tecnología aprobadas por la comunidad y provenientes de la industria.
Para sorpresa de nadie Windows es el sistema operativo más popular entre los desarrolladores, tanto para uso personal como profesional.


Windows para programadores en 2025

En 2025, Windows se consolida como una plataforma robusta y versátil para desarrolladores, integrando tecnologías avanzadas que optimizan el flujo de trabajo y potencian la productividad en diversas áreas de la programación.
Integración de inteligencia artificial en dispositivos
Microsoft ha introducido mini PCs equipados con capacidades de inteligencia artificial (IA), denominados Copilot Plus. Estos dispositivos incorporan funciones como Recall, Click To Do y edición de imágenes impulsada por IA en Windows 11. Fabricantes como Asus y Geekom han presentado modelos que incluyen botones dedicados para acceder a estas funcionalidades, facilitando tareas complejas y mejorando la eficiencia en el desarrollo de software.
Avances en Windows Server 2025
La nueva versión de Windows Server ofrece mejoras significativas en seguridad, rendimiento y flexibilidad. Entre las características destacadas se encuentran la integración mejorada con GPU, virtualización avanzada con Hyper-V y soporte para redes definidas por clústeres. Estas innovaciones proporcionan a los desarrolladores un entorno más robusto para la creación y gestión de aplicaciones empresariales.
Soporte ampliado para arquitecturas ARM64
Windows Server 2025 es el primer sistema operativo de servidor de Microsoft en ofrecer soporte para la arquitectura ARM64, ampliando las opciones de hardware disponibles para los desarrolladores y permitiendo la creación de soluciones más eficientes y adaptadas a diversas plataformas.
Actualizaciones automáticas y hotpatching
La implementación de actualizaciones automáticas a través de Windows Update y la funcionalidad de hotpatching permiten a los desarrolladores mantener sus sistemas actualizados sin interrupciones significativas, mejorando la seguridad y estabilidad del entorno de desarrollo.
Optimización para inteligencia artificial y aprendizaje automático
Las mejoras en la integración de GPU y la virtualización avanzada hacen de Windows una plataforma ideal para el desarrollo de aplicaciones de inteligencia artificial y aprendizaje automático, ofreciendo el rendimiento y la escalabilidad necesarios para manejar cargas de trabajo intensivas en datos.
En resumen, Windows en 2025 proporciona a los desarrolladores un ecosistema enriquecido con tecnologías de vanguardia, facilitando la creación de soluciones innovadoras y adaptándose a las demandas crecientes del sector tecnológico.
Linux para programadores en 2025

En 2025, Linux se consolida como una plataforma esencial para programadores, ofreciendo una amplia variedad de distribuciones adaptadas a diversas necesidades y preferencias. A continuación, se destacan algunas de las distribuciones más recomendadas para desarrolladores:
Ubuntu
Reconocida por su estabilidad y amplia comunidad de soporte, Ubuntu es una opción popular entre programadores de todos los niveles. Su compatibilidad con una vasta gama de herramientas de desarrollo y su facilidad de uso la convierten en una elección sólida.
Fedora
Conocida por incorporar tecnologías de vanguardia, Fedora es preferida por desarrolladores que buscan un entorno actualizado y estable. Su enfoque en la innovación la hace adecuada para proyectos que requieren las últimas herramientas y bibliotecas.
Arch Linux
Para aquellos que desean un control total sobre su entorno de desarrollo, Arch Linux ofrece una experiencia minimalista y altamente configurable. Requiere conocimientos avanzados, pero recompensa con un sistema optimizado según las necesidades específicas del programador.
Debian
Conocida por su estabilidad y robustez, Debian es una distribución ideal para desarrolladores que buscan un entorno confiable. Su amplia colección de paquetes y su enfoque en la seguridad la hacen adecuada para proyectos de larga duración.
La elección de la distribución adecuada dependerá de las necesidades específicas del proyecto, el nivel de experiencia del desarrollador y las preferencias personales en cuanto a entorno de trabajo. La diversidad de opciones en el ecosistema Linux garantiza que cada programador pueda encontrar la distribución que mejor se adapte a sus requerimientos en 2025.
MacOs para programadores en 2025

En 2025, macOS se consolida como una plataforma robusta y versátil para desarrolladores, ofreciendo herramientas avanzadas y un entorno optimizado para diversas disciplinas de programación.
macOS 15 Sequoia: Innovaciones para desarrolladores
La introducción de macOS 15 Sequoia ha traído consigo mejoras significativas que potencian la productividad y la eficiencia en el desarrollo de software. Entre las novedades más destacadas se encuentran:
- Apple Intelligence: Integración de capacidades de inteligencia artificial que facilitan tareas como la generación de código, corrección de errores y optimización de procesos.
- iPhone Mirroring: Permite a los desarrolladores acceder y controlar aplicaciones móviles directamente desde el Mac, simplificando el proceso de desarrollo y prueba de aplicaciones para iOS.
- Mejoras en Safari: Incorporación de herramientas avanzadas para desarrolladores web, incluyendo un inspector de elementos más potente y soporte ampliado para tecnologías web emergentes.
Nuevas herramientas y recursos para desarrolladores
Apple ha potenciado su ecosistema de desarrollo con la actualización de Xcode y la introducción de nuevas API que amplían las posibilidades de creación de aplicaciones. Las mejoras en Swift y la incorporación de Swift Assist proporcionan un entorno más intuitivo y eficiente para la codificación.
Hardware de alto rendimiento: MacBook Pro con chips M4
El lanzamiento de los nuevos MacBook Pro equipados con los chips M4, M4 Pro y M4 Max ofrece a los desarrolladores un rendimiento excepcional. Estos dispositivos están diseñados para manejar cargas de trabajo intensivas, como compilación de código, renderizado y ejecución de máquinas virtuales, mejorando significativamente la productividad.
Integración de Apple Intelligence en el ecosistema Mac
La llegada de Apple Intelligence a macOS proporciona herramientas de escritura avanzadas, mejoras en Siri y capacidades de generación de contenido mediante inteligencia artificial. Estas funcionalidades asisten a los desarrolladores en la creación de documentación, generación de código y otras tareas relacionadas con el desarrollo de software.
Perspectivas futuras
Con estas actualizaciones, macOS se posiciona como una plataforma líder para desarrolladores en 2025, ofreciendo un entorno integrado que combina hardware de alto rendimiento, herramientas de desarrollo avanzadas y capacidades de inteligencia artificial que facilitan y optimizan el proceso de creación de software.
Android para programadores en 2025

En 2025, el desarrollo de aplicaciones para Android se encuentra en una etapa de constante evolución, impulsada por avances tecnológicos y tendencias emergentes que redefinen la forma en que los programadores crean y optimizan sus aplicaciones.
Novedades en Android 16
La segunda vista previa para desarrolladores de Android 16, lanzada en diciembre de 2024, introduce mejoras significativas que impactan directamente en el proceso de desarrollo:
- Nuevas API hápticas: Permiten una integración más precisa de respuestas táctiles, enriqueciendo la experiencia del usuario.
- Optimización de JobScheduler: Mejora la ejecución de tareas en segundo plano, aumentando la eficiencia y el rendimiento de las aplicaciones.
- Perfilado activado por el sistema: Facilita a los desarrolladores la identificación y resolución de problemas de rendimiento.
- Funciones de seguridad avanzadas: Incluyen medidas para proteger la ubicación WiFi, reforzando la privacidad del usuario.
- Optimización de tasas de refresco adaptativas: Mejora la fluidez visual, adaptándose dinámicamente a las necesidades de la aplicación.
Se espera que la versión final de Android 16 esté disponible entre abril y junio de 2025, brindando a los desarrolladores un entorno más robusto y seguro para la creación de aplicaciones.
Tendencias emergentes en el desarrollo de aplicaciones móviles
El panorama del desarrollo de aplicaciones móviles en 2025 está marcado por varias tendencias clave:
- Edge Computing: Gana relevancia al permitir el procesamiento de datos más cercano al usuario, reduciendo la latencia y mejorando la eficiencia, especialmente en aplicaciones que requieren respuestas en tiempo real.
- Inteligencia Artificial y Automatización: La IA se integra profundamente en las aplicaciones, ofreciendo personalización avanzada y automatización de tareas, mejorando la experiencia del usuario y optimizando procesos internos.
- Sostenibilidad en el Diseño de Apps: Existe un enfoque creciente en desarrollar aplicaciones que promuevan prácticas sostenibles, optimizando el consumo de energía y recursos, alineándose con la conciencia ambiental global.
- Desarrollo Multiplataforma: Herramientas como Flutter y React Native permiten a los desarrolladores crear aplicaciones que funcionan en múltiples sistemas operativos, reduciendo costos y tiempos de desarrollo, y alcanzando una audiencia más amplia.
- Integración del Internet de las Cosas (IoT): Las aplicaciones móviles se convierten en centros de control para dispositivos conectados, ofreciendo a los usuarios la capacidad de gestionar múltiples aspectos de su vida digital y física desde una sola interfaz.
Preparación para dispositivos y tecnologías emergentes
Los desarrolladores deben adaptarse a innovaciones como los dispositivos plegables y la expansión de la conectividad 5G:
- Optimización para dispositivos plegables: Requiere interfaces adaptativas que ofrezcan experiencias consistentes sin importar la configuración del dispositivo, aprovechando las pantallas más grandes y las nuevas formas de interacción.
- Aprovechamiento de la conectividad 5G: Permite el desarrollo de aplicaciones más rápidas y con mayor capacidad de respuesta, habilitando funcionalidades avanzadas como streaming de alta calidad y experiencias de realidad aumentada en tiempo real.
Enfoque en la seguridad y privacidad
Con la creciente preocupación por la protección de datos, los desarrolladores deben implementar medidas robustas para garantizar la seguridad de la información del usuario, cumpliendo con regulaciones más estrictas y respondiendo a una mayor conciencia pública sobre la privacidad digital.
En resumen, el desarrollo de aplicaciones para Android en 2025 está definido por la adopción de nuevas tecnologías y tendencias que buscan ofrecer experiencias más eficientes, personalizadas y seguras, adaptándose a un ecosistema móvil en constante transformación.
iOS para programadores en 2025

En 2025, el ecosistema de desarrollo para iOS ha experimentado avances significativos, ofreciendo a los programadores herramientas y funcionalidades que optimizan la creación de aplicaciones más inteligentes y eficientes.
iOS 18: Innovaciones para desarrolladores
Con el lanzamiento de iOS 18, Apple ha introducido mejoras que impactan directamente en el proceso de desarrollo:
- Apple Intelligence: Este conjunto de herramientas de inteligencia artificial permite a los desarrolladores integrar funcionalidades avanzadas en sus aplicaciones, como generación de contenido y procesamiento de lenguaje natural.
- Siri mejorado: La actualización de Siri, potenciada por modelos de lenguaje avanzados, ofrece interacciones más naturales y precisas, facilitando su integración en aplicaciones que requieren comandos de voz.
- Nuevas APIs: iOS 18 introduce APIs que permiten a los desarrolladores acceder a funcionalidades avanzadas del sistema, mejorando la personalización y el rendimiento de las aplicaciones.
Tendencias en el desarrollo de aplicaciones móviles
El panorama del desarrollo móvil en 2025 está marcado por tendencias que los desarrolladores de iOS deben considerar:
- Inteligencia Artificial y Machine Learning: La integración de IA y ML en las aplicaciones permite ofrecer experiencias más personalizadas y eficientes, adaptándose a las necesidades específicas de los usuarios.
- Desarrollo No-Code y Low-Code: Estas plataformas facilitan la creación de aplicaciones sin necesidad de una codificación extensa, permitiendo a los desarrolladores centrarse en funcionalidades más complejas y reduciendo los tiempos de desarrollo.
- Edge Computing: El procesamiento de datos en el dispositivo mejora la velocidad y la eficiencia de las aplicaciones, reduciendo la dependencia de la nube y ofreciendo respuestas más rápidas a los usuarios.
Actualizaciones en Xcode y Swift
Apple ha actualizado Xcode y el lenguaje de programación Swift, proporcionando a los desarrolladores herramientas más potentes y eficientes para la creación de aplicaciones:
- Xcode 15: Incluye mejoras en el rendimiento del compilador, nuevas herramientas de depuración y una integración más profunda con Apple Intelligence, facilitando el desarrollo de aplicaciones avanzadas.
- Swift 6: Introduce características que simplifican la sintaxis y mejoran la seguridad del código, permitiendo a los desarrolladores escribir aplicaciones más robustas y mantenibles.
Perspectivas futuras
El desarrollo para iOS en 2025 se centra en la creación de aplicaciones más inteligentes, eficientes y adaptadas a las necesidades cambiantes de los usuarios. La integración de tecnologías emergentes y la adopción de nuevas tendencias permiten a los desarrolladores ofrecer experiencias más enriquecedoras y personalizadas en el ecosistema de Apple.