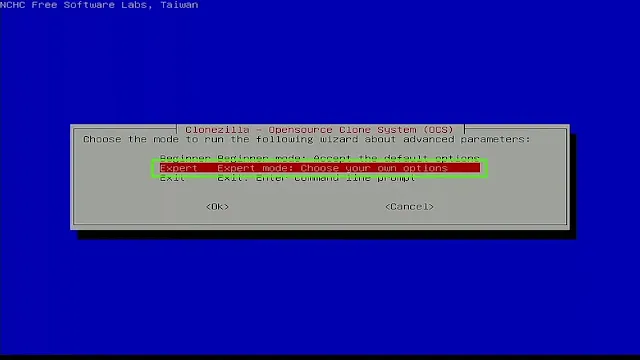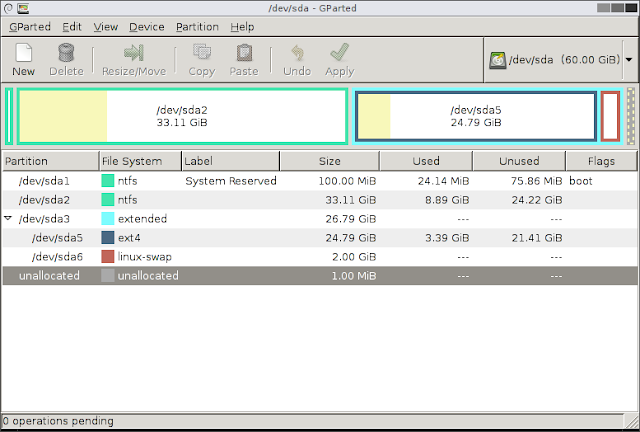Los discos duros modernos pueden almacenar grandes cantidades de información. Para utilizar eficazmente todo este espacio, puedes particionar las unidades de disco en áreas de almacenamiento separadas. Estas áreas de almacenamiento separadas le permiten organizar sus datos, mejorar el rendimiento del sistema e instalar y utilizar muchos sistemas operativos.
Moviendo espacio entre particiones
- Cómo administrar particiones con GParted
Gracias a las capturas de pantalla que te ayudarán a utilizar eficazmente el disco duro. Comenzarás con tareas sencillas que te ayudarán a identificar unidades y particiones. A continuación, avanza hacia tareas que cubren los aspectos básicos de cómo aumentar, reducir, mover y copiar particiones sin pérdida de datos. Terminará con tareas avanzadas que utilizan los conceptos básicos para prepararse para nuevos sistemas operativos, migrar espacio entre particiones y compartir datos entre Windows, Linux y Mac OS X.
Siguiendo las tareas, desde las más básicas hasta las más avanzadas, este tutorial te proporcionará el conocimiento y las herramientas para Gestionar particiones con GParted.
Mover espacio entre particiones
Puede ser frustrante quedarse sin espacio libre en una partición (por ejemplo, C:) cuando otra partición (por ejemplo, D:) tiene mucho. En esta receta cubrimos los pasos para migrar espacio libre de una partición a otra.
Preparación
Antes de realizar esta tarea, te recomendamos encarecidamente que hagas una copia de seguridad de tus datos. Esta tarea implica mover el inicio del límite de una partición, lo cual es una actividad de alto riesgo.
Cómo hacerlo...
Selecciona la partición con mucho espacio libre.

Disposición original del disco con una partición primaria completa a la izquierda seguida de una partición extendida que contiene una partición lógica con espacio libre.
Elige la opción de menú Partición | Redimensionar/Mover y aparecerá una ventana Redimensionar/Mover.
Haz clic en la parte izquierda de la partición y arrástrela hacia la derecha para que el espacio libre se reduzca a la mitad.

Ventana Redimensionar/Mover con el espacio no asignado a la izquierda seguido de la partición comprimida
Haz clic en Redimensionar/Mover para poner en cola la operación.
Pulsa Aceptar para aceptar la advertencia de mover partición.

Ventana de advertencia indicando que mover una partición puede hacer que el sistema operativo no arranque
Selecciona la partición extendida.

Disposición del disco mostrando una partición primaria completa seguida de una partición extendida que contiene espacio libre a la izquierda de una partición lógica
Elige la opción de menú Partición | Redimensionar/Mover y se mostrará una ventana Redimensionar/Mover.
Haz clic en el lado izquierdo de la partición y arrástrela hacia la derecha para que no quede espacio entre el límite exterior de la partición extendida y el límite interior de la partición lógica.

Ventana Redimensionar/Mover con espacio libre a la izquierda de la partición extendida y la partición lógica encajando perfectamente dentro de la partición extendida.
Haz clic en Redimensionar/Mover para poner en cola la operación.
Selecciona la partición que necesita más espacio libre:

Disposición del disco con una partición primaria completa a la izquierda, seguida de espacio sin asignar seguido de una partición extendida que contiene totalmente una partición lógica
Elige la opción de menú Partición | Redimensionar/Mover y se mostrará una ventana Redimensionar/Mover.
Haz clic en el lado derecho de la partición y arrástrela lo más a la derecha posible:
Ventana Redimensionar/Mover con la partición ocupando todo el espacio

Haz clic en Redimensionar/Mover para poner en cola la operación:
Disposición del disco con una partición primaria que ya no está llena a la izquierda, seguida de una cantidad muy pequeña de espacio sin asignar seguida de una partición extendida que contiene completamente una partición lógica

Observa el espacio sin asignar entre sda1 y sda2. Este espacio, que puede ser de hasta 8 MiB, ocurre debido a tener particiones alineadas por cilindros y por MiB en el mismo dispositivo de disco. En este ejemplo, la partición sda1 se creó con alineación de cilindros para demostrar este hueco potencial.
Elige la opción de menú Editar | Aplicar todas las operaciones para aplicar las operaciones en cola, al disco.
Haz clic en Aplicar para aplicar las operaciones al disco.

Aplicando

Cómo funciona..
Para añadir espacio a una partición, debe haber espacio sin asignar inmediatamente adyacente a la partición. Para liberar este espacio, utilizamos muchas de las recetas tratadas anteriormente.
En primer lugar, hicimos que el espacio no asignado estuviera disponible reduciendo la partición lógica en la que había espacio libre. Como el espacio libre procedía de una partición lógica dentro de una partición extendida, y necesitábamos añadir el espacio a una partición primaria, tuvimos que editar tres particiones para lograr el objetivo deseado.
Como se mencionó en recetas anteriores, si redimensiona o mueve una partición que contiene un sistema de archivos NTFS, debe reiniciar Windows dos veces para permitir que Windows realice comprobaciones de consistencia del sistema de archivos.
Aumentar o mover una partición
Para crecer o mover una partición, debe haber espacio sin asignar disponible adyacente a la partición:
- Cuando se amplía una partición lógica, el espacio no asignado debe estar dentro de la partición extendida.
- Cuando se amplía una partición primaria, el espacio no asignado no debe estar dentro de la partición extendida.
Puede mover el espacio no asignado dentro o fuera de una partición extendida redimensionando los límites de la partición extendida.
Fuentes:
https://gparted.org/display-doc.php%3Fname%3Dmoving-space-between-partitions